iSupport includes a built-in chat feature that enables you to configure chat responses, display chat to customers that are not authenticated, set up support reps available for chat, automatically create incidents, and include chats in incident history. You can configure External Chat for hosting the mySupport Chat feature on other web sites.
You can configure access to chat in a mySupport portal via a navigator link, navigator button in a component, flyout dialog, or chat button at an edge of the window. You can also enable a Chat with Support Rep button on the mySupport incident display screen. If no one is available, the button text will change to “Live Chat Offline” and the chat dialog will not appear.
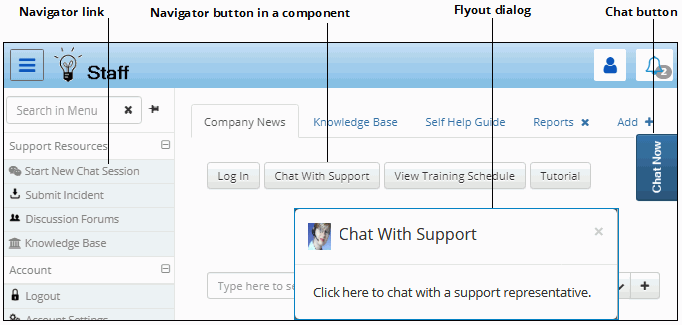
If chat is configured for users that are not authenticated, a dialog will appear for the user to enter their name, email address, and question; otherwise, a dialog will appear for the user to enter a question. The Group field will appear if multiple groups are scheduled as available in the Support Representative Groups screen. The request will appear to available support representatives with an Accept Customer Chat Request button.
If support representatives are available after a chat request on mySupport has timed out, a Try Again button will appear; when clicked, the original chat request will be resubmitted automatically. A Create Incident button can be configured to appear on the timeout dialog and a template can be applied to the incident.
If automatic incident creation is not configured, icons will be added
for adding the chat transcript to the history of a new ![]() or existing
or existing ![]() incident.
If automatic incident creation is configured, a link will display a the
top of the chat dialog, and the configured initial response will display
to the customer.
incident.
If automatic incident creation is configured, a link will display a the
top of the chat dialog, and the configured initial response will display
to the customer.
The support representative can add other reps to the chat ![]() , view the customer's profile
, view the customer's profile
![]() record, and search for and include a link to a knowledge
entry via the Add Knowledge Entry to Chat
record, and search for and include a link to a knowledge
entry via the Add Knowledge Entry to Chat ![]() icon. (Note
that only knowledge entries designated as Approved External or Approved
External - Requires Authentication will be available for searching.)
icon. (Note
that only knowledge entries designated as Approved External or Approved
External - Requires Authentication will be available for searching.)
The Chat Responses ![]() icon can
be used to display include fields and configured responses. (Note that
chat responses will overwrite any existing text in the entry area; include
fields will append values to existing text.)
icon can
be used to display include fields and configured responses. (Note that
chat responses will overwrite any existing text in the entry area; include
fields will append values to existing text.)
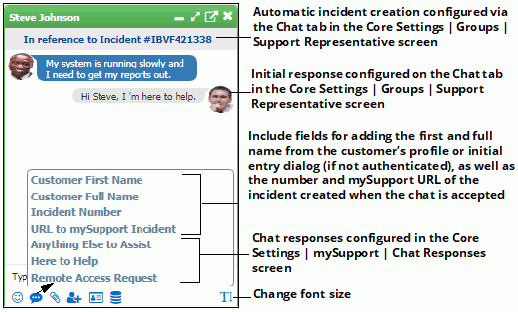
The dialog that appears when a support representative ends a chat can include configurable text informing that the support representative ended the chat, a feedback question, a link to the incident (if applicable), and the option to print the transcript.
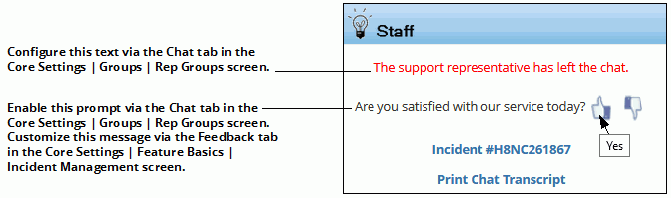
If a feedback question was included, another dialog will appear with a configured message and space for entering any comments.
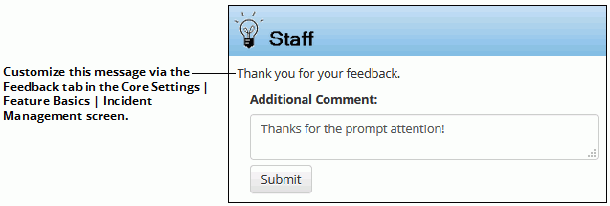
Enable the mySupport Chat feature in the Core Settings | Feature Basics screen.
Use the Core Settings | Groups screen to set options for the support representative side of chat. Enable chat via the Details tab and then set other options via the Chat tab. You can also use the Options and Tools | Customize | Chat Themes screen to configure the colors for the fonts and elements in the Chat dialogs between support representatives and support representatives and customers on the Desktop.
Use the Chat tab in the Core Settings | mySupport | Portals Options screen to configure chat settings for a mySupport Portal.
Use the Core Settings | mySupport | mySupport Chat Responses screen to enter responses for support representatives to select in the customer chat dialog.
If you wish to include a link in the mySupport navigator for starting a mySupport chat session, add it via the Core Settings | mySupport | Portals | Navigator screen.
If you wish to include a chat transcript in custom notifications, you can use the Chat Transcript include field in those screens and the associated Customer Updated via mySupport Chat event in customer rules. You can also utilize the Incident Updated via mySupport Chat event when configuring Incident rules.
If you wish to enable iSupport’s mySupport Chat feature to be hosted on other web sites, configure external chat via the External Chat tab in the Core Settings | mySupport | Portals screen.
If you wish to create custom views of chat activity, use the mySupport Chat Requests data source in the View Designer.
Administrators can view chat history via the Options and Tools | Administer | Rep Chat History screen in the Configuration module.