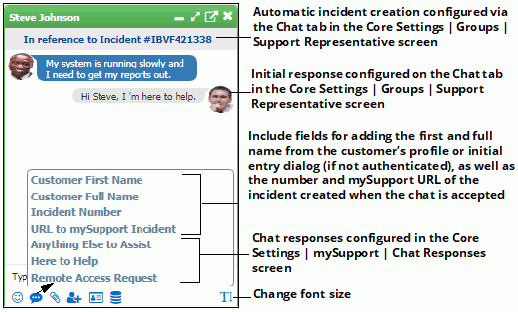![]() Setting
Up Support Representative Groups
Setting
Up Support Representative Groups
![]() Using Browser-Based
Chat Notifications
Using Browser-Based
Chat Notifications
The Chat feature enables you to communicate with other support representatives and customers via messaging.
Support representatives can use the Chat window to send messages to each other; this feature is enabled in the Global Settings configuration screen.
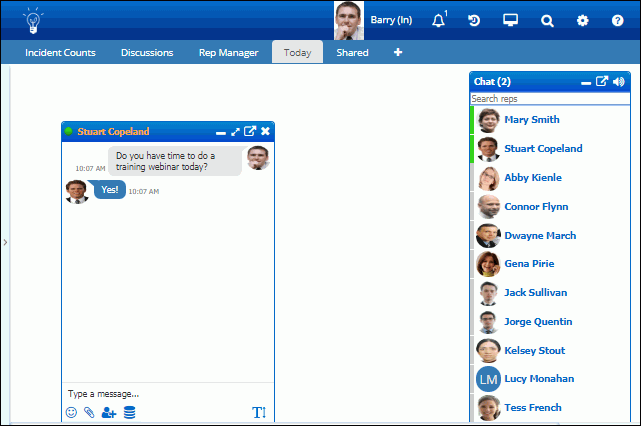
Support representatives can use the ![]() Emoji option
to display a menu of emoticons for use in responses, attach files via
the
Emoji option
to display a menu of emoticons for use in responses, attach files via
the ![]() Attach File option, include other support representatives
via the
Attach File option, include other support representatives
via the ![]() Add Rep to Chat option, and search for and
include a link to a knowledge entry via the
Add Rep to Chat option, and search for and
include a link to a knowledge entry via the ![]() Add
Knowledge Entry to Chat option. Change the font via the
Add
Knowledge Entry to Chat option. Change the font via the  Font Size option.
Font Size option.
You can automatically open a chat when an unavailable support representative becomes available by clicking on their name; an Open Chat When Available dialog will appear for entering an amount of time in which to automatically open a chat if they become available.
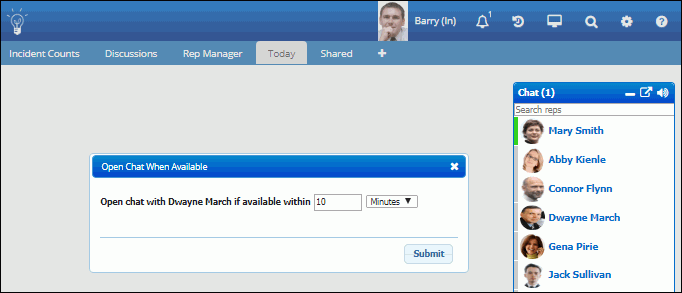
Note that administrators can view chats between support representatives via the Options and Tools | Administer | Rep Chat History screen in the Configuration module. Administrators can exclude a support representative from this list via setting in the Support Representative Profile screen.
mySupport chat is enabled via the Feature Basics screen and configured for a mySupport portal via the mySupport Portal Options screen; chat can also be hosted on other web sites via the External Chat feature.
A chat request from a mySupport customer will appear to support representatives that are scheduled as available to chat via the Support Representative Groups screen. The chat window will have an Accept Customer Chat Request button and by default a green header bar. If enabled, a countdown will appear on the button.
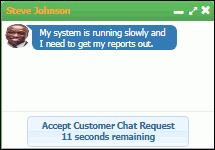
If the customer selected a support representative group or a support representative is only available in one group, the group name will appear at the top of the chat dialog. If the support representative is available in multiple groups for the chat request, a list of those groups will appear for selection.
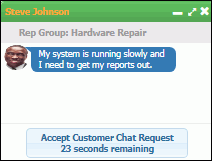
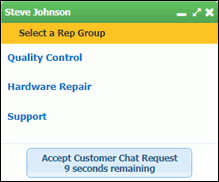
If automatic incident creation is not configured, icons will be added for adding the chat transcript to a new or existing incident.
![]()
If automatic incident creation is configured, a link will display a the top of the chat dialog and the configured initial response will display to the customer. You can view a customer's profile and display include fields and configured responses. (Note that chat responses will overwrite any existing text in the entry area; include fields will append values to existing text.) The support representative can add other reps to the chat and view the customer’s profile record.