![]() Configuring Access to Dashboards
Configuring Access to Dashboards
Use the Options and Tools | Customize | Desktop Settings screen to designate:
Note that you can use the Support Representative Group screen to override these settings and enable available components and global search record types/features for members of designated groups.
Use the Colors
tab to configure the colors of dashboard elements;
select colors via the color picker or enter an HTML color code. Use the
No Color ![]() icon to remove a selected color and reset
back to default.
icon to remove a selected color and reset
back to default.
Primary |
Set the color of the dashboard buttons, Chat tab, and component title bars. |
Secondary |
Set the color of activated Desktop dashboard tabs and icon bar options. |
Tertiary |
Set the color of the Desktop dashboard tab bar. |
Font Color |
Set the font color to black or white, or you can select Default to enable the system to, based on the selected color, automatically assign black or white depending on which gives the better contrast. (For example, black will be assigned if yellow is the selected color.) This can be overridden by selecting White or Black. |
Use Gradients |
Select On to display color gradually from light-to-dark; select Off to display color in a flat, saturated manner. |
Header Text |
Enter text and images to appear at the top of the Desktop page between the Desktop Create icon and the Profile avatar/name. You can format the text and include images and links via the text editor toolbar. |
A global search can be performed via the Global Search component on the Desktop as well as the View | Search feature in the Incident screen. To include a record type or feature in global searches performed by all support representatives, drag the record type/feature from the Don't Include column to the Include column on the Allowed in Global Search tab.
To make a component available for support representatives to add to their Desktop dashboards, drag the component name from the Don't Include column to the Include column. See Using the Desktop for information on each component.
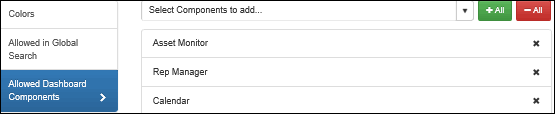
Note that some components will not appear until functionality is configured:
The Calendar component will not appear in this list until Calendar Integration is enabled in the Options and Tools | Integrate | Calendar Integration configuration screen.
The Mass Mailing Manager will not appear in this list until enabled on the Mass Mailing Approvals tab in the Core Settings | Email screen.
The Twitter Monitor component will not appear in this list until a Twitter application is configured and enabled for the Desktop in the Options and Tools | Integrate | Social Media Integration configuration screen.