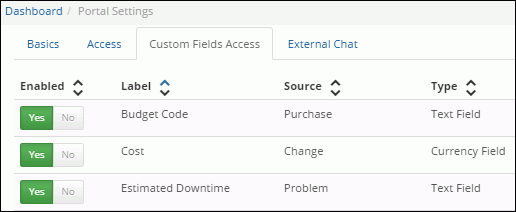![]() Configuring
External mySupport Chat
Configuring
External mySupport Chat
Use the gear ![]() icon next to the Name field in the Portal
configuration screen to configure defaults, access, custom field settings,
and more for a portal URL name.
icon next to the Name field in the Portal
configuration screen to configure defaults, access, custom field settings,
and more for a portal URL name.
mySupport Portal Configuration Basics Tab Example
Name |
Enter a name for the mySupport portal. This name will appear on the browser tab when the mySupport portal is accessed. |
URL |
Enter the URL for accessing the mySupport portal interface in the following format: http://<server>/<virtual directory for the mySupport portal interface> Note: Do not include a slash at the end of the URL. If using Facebook integration, use the fully qualified domain name in the URL. Do not include a slash at the end of the URL. |
Default mySupport Notification URL |
Work item notifications sent to customers will include by default a URL referencing a mySupport portal. This URL is determined as follows: the URL to the portal from which a work item is submitted is primary; if submitted via any other source, using the order listed on the Notification Link Order of Precedence tab in the mySupport Portals screen, the system will check the Default for mySupport URL in Notifications field in the customer’s profile, customer’s primary company profile, and primary group profile. If a URL is specified in any of those fields, it will be used. If none exists in any of those fields, the mySupport portal definition with the Default for mySupport URL in Notifications checkbox selected will be used. |
Public Knowledge Only |
This field appears if the mySupport portal is not designated as the default mySupport portal. Select Yes to designate the mySupport portal as Public Knowledge Only; it will include only knowledge entries with an Approved External status. If this option is selected, no access settings will apply. The Options selected in the Default mySupport Options field will be used, but only the theme and settings configured on the Knowledge Base subtabs will apply. |
Default mySupport Options |
Select the option set to appear when this mySupport portal URL is accessed if a customer has not logged in or if none are assigned to the customer’s profile, customer’s primary company profile, or primary group profile. |
Default Mobile mySupport Options |
Select the option set to appear when this mySupport portal URL is accessed by a smart phone (iOS, Android, or Blackberry) or tablet if a customer has not logged in or if none are assigned to the customer’s profile, customer’s primary company profile, or primary group profile. |
Available Options |
Select the option sets that can be mapped to the portal via the Customer Profile, Customer Group, and Company Profile screens. Once mapped to a customer, customer’s primary company, or customer’s primary group, the navigator, dashboards, theme, and other settings configured in the option set will appear when the customer logs in. If multiple option sets are mapped to a customer, the order of precedence is determined by the mySupport Options Order of Precedence field. If no option sets are assigned or if a customer does not log in, the one specified in the Default mySupport Options field will be used. |
mySupport Options Order of Precedence |
Options can be assigned to customers, companies, and customer groups; select the order in which these should be checked for the options to display when this mySupport portal URL is accessed. Any assigned options will be used; if none are assigned or if a customer does not log in, the Default mySupport Options will be used. |
Easy Submit Devices |
iSupport’s Easy Submit functionality enables customers to use an older version of a device that cannot render HTML5 to submit incidents. Select the defined devices on which the Easy Submit interface should display. The Easy Submit interface contains a Description field along with any fields required for authentication. This functionality utilizes the device’s user agent string, which identifies the browser version and other device details. Definitions in the mySupport | Easy Submit Devices screen identify the user agent string for the device(s) to detect; select the defined devices on which the Easy Submit interface should display. You can include an Easy Submit link on a mySupport navigator to display the Easy Submit interface. |
Easy Submit Template |
Select an incident template to apply to incidents created via the Easy Submit interface on a mobile device. |
Use the Access tab to require authentication and enable group-based access for the mySupport portal. Note that this tab will not appear if the mySupport portal URL is designated as Public Knowledge Only.
mySupport Portal Configuration Access Tab Example
Require Authentication |
Select:
If you do not require authentication, customers must enter a name and email address in order to submit or view incidents and changes. A Customer Profile record will be created after their first incident is submitted. Note: If you are creating multiple mySupport portal definitions and you wish to use a secondary method of authentication (for example, Microsoft Authentication or iSupport’s built-in authentication), you’ll need to use separate installations of the mySupport portal (using iSupport’s setup.exe file) for each and a separate set of physical files must be referenced via the iSupport Configuration in the <directory in which iSupport is installed>\Utilities folder. See Using a Secondary Method of mySupport Authentication. |
Default Authentication Dialog Title |
Enter the title to appear at the top of the dialog that appears for the customer to log in. |
Enable Group Permissions |
This field appears if For Entire mySupport Portal is selected in the Require Authentication field. Select Yes to limit access to the mySupport portal by designating groups in the Membership list. If the Membership list is empty, access will not be restricted. |
Customer/Company Groups with Access to mySupport |
This section appears if Yes is selected in the Enable Group Permissions on mySupport Portal field; select the groups that should have access to the mySupport portal. Only the selected groups will have access to the mySupport portal. |
Use the Custom Fields Access tab to restrict display of custom fields for a portal URL name.