If configured in the Microsoft
Integration screen or Google
Integration screen, after a record is saved a New Meeting ![]() icon will appear in iSupport entry screens (Incident, Change, Customer
Profile, Service Contract, Asset, etc.) for scheduling a calendar meeting.
You can view the schedules of meeting attendees, create a meeting, and
configure a notification to be sent to the meeting attendees.
icon will appear in iSupport entry screens (Incident, Change, Customer
Profile, Service Contract, Asset, etc.) for scheduling a calendar meeting.
You can view the schedules of meeting attendees, create a meeting, and
configure a notification to be sent to the meeting attendees.
Be sure to use the fields on the Details tab in the Preferences dialog (accessed via the Desktop menu) to enable access to your calendar and set the work day hours during which you are available to be scheduled via iSupport. Dates/times outside of work day hours will be designated as "Unavailable" in the calendars displayed via iSupport.
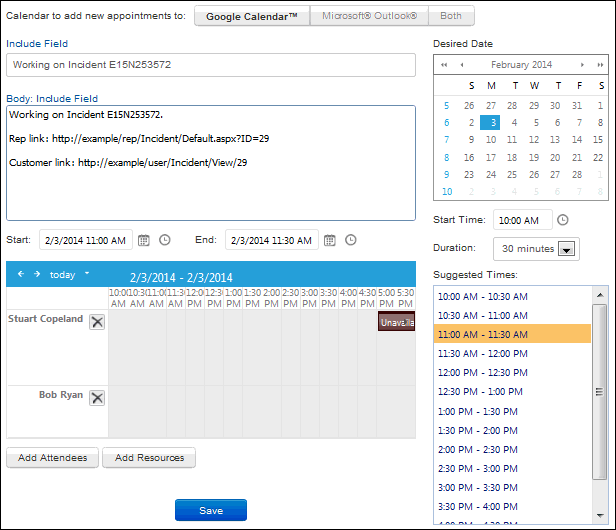
In the Configure Meeting screen, you can:
For all entry screens except Asset and Customer Profile, after scheduling a meeting the View Meetings icon will appear for displaying meeting details. You can use your mouse to hover over a meeting to display details, or double-click on the meeting to change meeting details. Double-click on a day in the calendar to add a meeting.