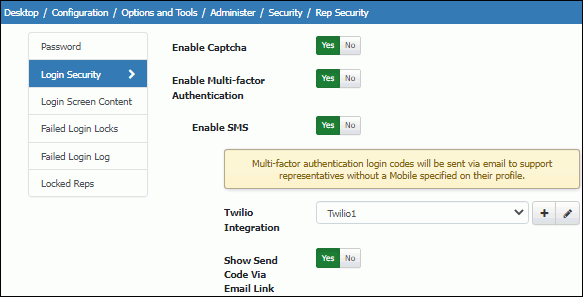Enable CAPTCHA
Select Yes to display a CAPTCHA image with a code in the Login dialog and require the user to enter the code in order to access the Desktop. Example
Note that this feature is not available for the Mobile client.
Enable Multi-Factor Authentication
Select Yes to enable an authentication code to be sent to a support representative after login in order to access iSupport.
Enable SMS
Select Yes to send an authentication code via Short Message Service (commonly known as text messaging) to the support representative. SMS carriers are defined in the Options and Tools | Integrate | SMS Carriers screen in configuration.
- If SMS is enabled:
- If a Twilio account is specified and the rep has a Mobile specified in their Profile record, the code will be sent to that number via SMS.
- If the code has not been sent and the rep has a Mobile and SMS Carrier specified in their Profile record, the code will be sent to the <mobile number>@<SMS carrier email> via SMS.
- If the code has not been sent and the rep has a specified Alt Email Address that ends with the email from any of the defined SMS carriers, the code will be sent to that address via SMS.
- If SMS is not enabled, the code is sent to the email address in the rep’s Profile record.
Twilio Integration
Select or create the Twilio integration to be used for sending authentication codes to support representatives via SMS.
Show Send Code Via Email Link
Select Yes to include a Send Code Via Email link on the Validate Authentication Code dialog when the code is sent via SMS. This allows the code to be sent to an email address if the support representative doesn't have access to the phone that the code was sent to.