If permissions for personal correspondence templates are enabled in the Support Representative Profile screen, use the Personal Correspondence tab in Preferences to create a correspondence template that will appear only to you in the list of correspondence templates available in iSupport. Note that personal correspondence templates will be available for editing and deletion in the Configuration module.
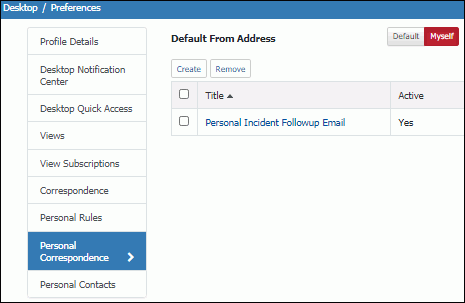
In the Default From Address field, select one of the following for populating the From field in the Correspondence screen: Default to use the configured Email Notification Reply To email address, or Myself to use the email address in your support representative profile.
Click the Create link to create a personal correspondence template. Use the Correspondence Template screen to set up a correspondence template to populate fields when sending correspondence via iSupport entry screens or the iSupport Desktop. You can include all aspects of an email, including attachments. See Creating a Correspondence Template for more information.
Title |
Enter a name for the correspondence template. If the Active checkbox is selected in this screen, this template title will display in the list for selection in the Correspondence screen. |
List Under |
Enter the name under which the template should appear in the list for selection in the Correspondence screen; this list includes both personal and shared templates. |
Active |
Select this checkbox to include the template in the correspondence template selection dialog in the Use With (Incident/Customer Profile/Problem/Change/Purchase Request) screens. |
Prohibit Editing |
Select this checkbox to, when the template is selected, prevent all fields on the email from being edited. |
Send Priority |
Select the priority delivery level for the email created from the template. |
Set From Address to Sender and Lock |
Select On to populate the From field with the address of the support representative sending correspondence via the template and prevent any changes to the From field. |
Set To Address to Associated Customer |
Select this checkbox to append the customer(s) from the associated record to the list in the To field. |
CC: Others to Notify |
This field appears if the Others to Notify option is enabled in the Core Settings | Global Settings screen. It will not appear if only Service Contracts are enabled in the Use With field. Select this checkbox to enable the CC: Others to Notify field when a correspondence is created from the template. If originating from a customer profile or for customers selected on the Desktop, this will copy the correspondence to those on the customer's Others to Notify list as well as the Others to Notify list of the company assigned to the customer. If originating from an incident, problem, purchase request, and or change (if enabled) selected on the Desktop, this will copy the correspondence to those on the Others to Notify lists for the incident, the selected customer profile, the customer’s company, and selected categorization. |
Include Attachments From Work Item |
Select this checkbox to associate any attachments from the referenced work item with the correspondence document when it is sent. |
Design Template |
If
desired, select the design
template with the elements (text and images) to appear around
the body of the correspondence template and support representative
signature (if applicable). You can click the Create New |
Use the Message tab to enter the To, From, CC, BCC, and content of the message to populate the email created from the template.
To |
Select or enter the address to which correspondence using this template should be sent. |
From |
Select or enter the address to be included in the Reply To field when an email is created from the template. |
CC |
Select or enter the address to be included in the CC field when an email is created from the template. |
BCC |
Select or enter the address to be included in the BCC field when an email is created from the template. |
Subject |
Enter the text to be included in the Subject field when an email is created from the template. |
Message |
Use the Include Field link to add field values from the current record to the Body field. When the correspondence template is selected, the selected field data will be inserted into the email. The following dialog will appear for selecting values; the fields that appear will correspond with the modules selected in the Use With field. The field will be included in brackets in the message body. Use the <Rep URL to Read Online> and <mySupport URL to Read Online> include tags to include a URL for viewing a correspondence online (in case a message with linked images cannot be properly rendered with a mail client). You can customize the display text for the generated link by adding the following after the field, before the end bracket: :label:text to replace the link Example: <Rep URL to Read Online:label:Click here to read online> Enter the text to be included in the Body field when an email is created from the template. You can include field values from the current record to this field; when the correspondence template is selected, the selected field data will be inserted into the email. If data does not exist for a required field, nothing will be inserted when the email is generated. The field area will be blank. |
Use the Preview button to view the template using values from a selected record. See Previewing a Correspondence Template for more information.
| Override Do Not Include Unsubscribe Text | This field appears if Unsubscribe Settings are configured which will append unsubscribe links and text to outbound email correspondence, enabling customers to unsubscribe and prevent email from being sent by support representatives via the Desktop, Customer Profile, and Opportunity screens. After a customer has unsubscribed, the status in the Unsubscribe Status field in the Customer Profile screen will change to Unsubscribed; other options for the Unsubscribe Status field include Do Not Include Unsubscribe Text to enable correspondence to be sent without the configured links, and Include Unsubscribe Text to enable correspondence to be sent with the unsubscribe links. Select On in this field to override the Do No Include Unsubscribe Text option if it is enabled in the Unsubscribe Status field in a recipient’s Customer Profile record, and enable an email to be sent. |
| Use With Features | Select the screens in which the template should be available: Incidents, Problems, Changes, Purchases, Customers, Service Contracts, Discussion Posts, and/or Configuration Items. |
| Use With Categories | Select Edit to associate the template with a categorization; the template will only appear in the list of available correspondence templates when the categorization is selected for a record, or when a correspondence is sent from a view on the Desktop. |
| Preview With | Use the Preview With field to view the template using values from a selected record. When using a multi-select view to send a correspondence, if there is a value specified in the To field on a template, previewing correspondence will include the value in an Also Send To field. Note: If data does not exist for a required field, nothing will be inserted when the email is generated. The field area will be blank |
You can select View | Correspondence to display all correspondence sent to the customer from the Incident, Customer Profile, and Change screens. You can also use the Correspondence views on the Desktop.
After an email is sent and the record is saved, notations are included in the History field. Notations regarding system-generated notifications (for example, when an incident is saved) are also included.