Use the History field to enter and view information on any activities related to resolving a work item. You can document customer contacts or conversations with customers or support staff. Call scripts may be configured to be included. This field is useful when routing a work item to another support representative because it allows them to see the work that has been performed.
Use the Add Work History ![]() icon in the History field to add a work history entry. In the Incident
and Change screens you can use the Add History
icon in the History field to add a work history entry. In the Incident
and Change screens you can use the Add History ![]() ribbon
bar icon to add work history, customer work history, or both. You
may be required to make an entry in the Time Worked field.
ribbon
bar icon to add work history, customer work history, or both. You
may be required to make an entry in the Time Worked field.
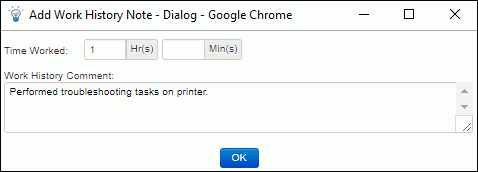
If an hours-based service contract is in effect, you can select the Apply to Service Contract checkbox to apply the amount entered in the Time Worked field to the contract.
The following options may be configured:
A Work Type field may be included with options for describing the type of worked performed.
Work Stop and Work Stop fields may be included. The Work Start field defaults to the date and time when you load the work item. For example, if you open a new work item at 1:00 PM, work with the customer for 30 minutes, and then click the Add Work history option or save and display the Save dialog, the Work Start would be set to 1:00 PM and the Work Stop would be set to 1:30 PM. This Time Worked field would show the 30 minutes of time worked reflected by the gap.
The Work Stop field defaults to the current
time, but there will be at least a one minute gap between the Start and
Stop times. You can type directly in the Work Start and Work Stop fields
or use the calendar and clock icons to select the date and
time; the difference will populate automatically. The refresh ![]() icon will set the date
and time to the current date and time (but the Work Stop date and time
will adjust to be at least one minute past the Work Start date and time).
icon will set the date
and time to the current date and time (but the Work Stop date and time
will adjust to be at least one minute past the Work Start date and time).
If Purchasing functionality is enabled and you are designated as a vendor in your Support Representative Profile record, you can add a charge (an amount of time worked multiplied by a rate) as a separate line item or use a charge to decrement an existing line item on an associated purchase order. See Charging Time Worked Against Purchase Orders.
If configured, the Customer Work History field can be can be set up to include editable contents of the Work History field that can be viewed by customers on the mySupport portal or via email. It may be configured to be blank for you to enter comments or it may include the contents of the Work History field. This information will be labeled “Work History” on mySupport portal incident fields.
Use the History field to view notations
on all record actions; note that some or all of these options will be
included depending on the record type. You can flag correspondence-related
history entries via the Mark as Important ![]() icon
that appears when you hover over work history and correspondence entries
with your cursor; once marked, the icon changes to Unmark as Important
icon
that appears when you hover over work history and correspondence entries
with your cursor; once marked, the icon changes to Unmark as Important
![]() for removing the flag.
for removing the flag.
The
Feed ![]() option displays a list of all actions
performed on a record; you can filter the content via the Settings
option displays a list of all actions
performed on a record; you can filter the content via the Settings
![]() icon. Example
icon. Example
The
Important ![]() option displays
work history and correspondence entries that have been flagged as
important via the Mark as Important
option displays
work history and correspondence entries that have been flagged as
important via the Mark as Important ![]() icon that
appears when you hover over work history and correspondence entries
with your cursor. Example
icon that
appears when you hover over work history and correspondence entries
with your cursor. Example
The
Audit ![]() option includes entries on functions performed
by the system and support representatives (for example, field changes),
as well as correspondence entries. Work history, chat, and approval
entries are not included. Example
option includes entries on functions performed
by the system and support representatives (for example, field changes),
as well as correspondence entries. Work history, chat, and approval
entries are not included. Example
The
Correspondence ![]() option
displays entries for sent and received correspondence, including the
subject line and body of the correspondence. The Correspondence Received
and Correspondence Sent links display the Correspondence screen. Example
option
displays entries for sent and received correspondence, including the
subject line and body of the correspondence. The Correspondence Received
and Correspondence Sent links display the Correspondence screen. Example
The
Customer ![]() option displays customer work history
entries (from the Customer Work History dialog that can be configured
to appear after the Work History dialog) as well as generic customer
audit history entries. Example
option displays customer work history
entries (from the Customer Work History dialog that can be configured
to appear after the Work History dialog) as well as generic customer
audit history entries. Example
The
Work ![]() option displays text entered via the
Add Work History
option displays text entered via the
Add Work History ![]() icon (this
icon is labeled Add Note for the Customer Profile and Company screens).
Example
Work history can also appear in a field that includes
only work history.
icon (this
icon is labeled Add Note for the Customer Profile and Company screens).
Example
Work history can also appear in a field that includes
only work history.
The
Rule Group ![]() option displays
all rule group events such as when a rule is met and actions taken
by rules in the rule group. Note that history entries related to time-based
rules will include the term "exceeded" if conditions
have not been met within a defined interval, and the term "fulfilled"
if a rule is invalidated or reset due to a change in rule configuration.
Example
option displays
all rule group events such as when a rule is met and actions taken
by rules in the rule group. Note that history entries related to time-based
rules will include the term "exceeded" if conditions
have not been met within a defined interval, and the term "fulfilled"
if a rule is invalidated or reset due to a change in rule configuration.
Example
The
Chat ![]() option displays information on chats
initiated via the Awareness feature for the current record, and for
incidents, the customer chat that created the incident. Example
option displays information on chats
initiated via the Awareness feature for the current record, and for
incidents, the customer chat that created the incident. Example
The
Approvals ![]() option displays
entries for any approval actions. Example
option displays
entries for any approval actions. Example
The
Search ![]() option enables you to enter a search
string for searching history entries.
option enables you to enter a search
string for searching history entries.
The Open in New Window ![]() icon displays a filterable
feed of history entries in a new browser window. Example
icon displays a filterable
feed of history entries in a new browser window. Example
Use the View Timeline ![]() icon at the top right
of the history entries displays historical record events on a timeline.
Use the dropdown fields to select the types of entries to display
and the timeline increments. You can use your mouse to scroll the
green hour bar and red month bar at the bottom of the screen.
icon at the top right
of the history entries displays historical record events on a timeline.
Use the dropdown fields to select the types of entries to display
and the timeline increments. You can use your mouse to scroll the
green hour bar and red month bar at the bottom of the screen.