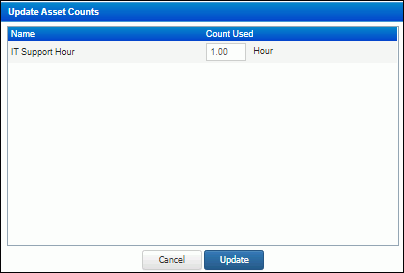Use the Assets field to associate an asset with an Incident, Problem,
Change, Purchase Request, Customer Profile, or Company record. If configured,
notifications can be sent to owners of the associated assets. You can
associate an existing asset by selecting ![]() Add Asset
or clicking the Add link in the Assets field. In the Incident and Change
screens you can also search for an asset by clicking the Select Asset
Add Asset
or clicking the Add link in the Assets field. In the Incident and Change
screens you can also search for an asset by clicking the Select Asset
![]() icon and entering a search
string. The asset type, name, owner, tag number, location, serial number,
model, manufacturer, purchase date, and comments will be searched. If
one record results from a type ahead search, that record will be automatically
selected and added to the work item.
icon and entering a search
string. The asset type, name, owner, tag number, location, serial number,
model, manufacturer, purchase date, and comments will be searched. If
one record results from a type ahead search, that record will be automatically
selected and added to the work item.
You can select New | ![]() Asset to create a new asset
record, but you’ll need to select
Asset to create a new asset
record, but you’ll need to select ![]() Add
Asset to associate it. You can display the customer’s or company’s assets,
all assets, or assets with an asset type that has count
tracking enabled.
Add
Asset to associate it. You can display the customer’s or company’s assets,
all assets, or assets with an asset type that has count
tracking enabled.
When count tracking is enabled for asset types, the Unit Count, Unit Label, Unit Cost, and Unit Price fields will appear will appear for the asset if the type is selected.

If the asset has other open incidents, problems, or changes associated with it, “Yes” will appear along with the number of open work items. Click the link to display a list of those items.
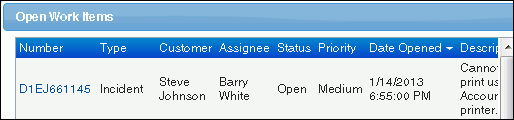
When an asset with the specified type is selected in the Incident, Problem, or Change screen, a support representative with the Edit Used Count permission can click the Update Unit Counts link, enter the number of units used, and decrement the unit count. A notification can be configured to be sent when a specified count is reached.