Use the Password tab in the Security screen to enable a Forgot Password link, password expiration after a specified number of days, a previous password check with a specified number of previous passwords, and minimum password requirements. You can also force a password reset for all support representatives.
| Enable Forgotten Password | Select Yes to include a Forgot Password
link in the login dialog
and send an email to a support representative with a password
reset code. In the Notification field, select iSupport Default
to use iSupport’s default Forgotten Password notification or use
the Create New After the support representative clicks the Forgot Password link, a prompt for a username or email address will appear if the support representative hasn’t entered one in the login dialog. After an existing username or email address has been entered, the following dialog will appear: 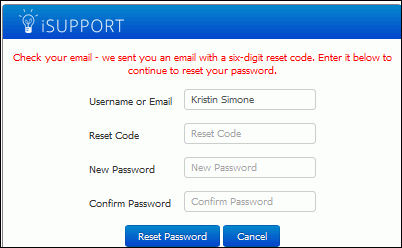
The selected notification will be sent to the support representative with a six-digit reset code and a link to the Desktop login screen. When the link is clicked, a dialog with a Reset Code field will appear. The reset code expires if more than 15 minutes has passed since the password request. The support representative can click Cancel to click the Forgot Password link again, and a new reset code must be configured by the administrator. |
Enable Password Expiration |
Select Yes to specify a number of days after which a newly entered login password will expire. The Password Expiration Warning dialog will display to the support representative after every login via the iSupport Desktop until the configured timeframe has been reached. Note that expiration warnings will not appear on the mobile client. |
Expire Password After xx Days |
Enter the number of days after which a newly entered login password will expire. The expiration timeframe will be based on the last time a support representative reset their password or the date and time at which the Password Expiration feature was last configured. |
Warn Support Representative xx Days Before Expiration |
Enter the number of days before the expiration date in which to display the Password Expiration Warning dialog. |
Enable Previous Password Check |
Select Yes to compare a support representative’s new password with a configured number of the support representative’s previous passwords and prevent use of a matching password. |
Number of Previous Passwords |
Enter the number of passwords to check against a support representative’s new password. |
Minimum Password Requirements |
Use the fields in this section to require new passwords to contain at least one special character (not a number or a letter), numeric character (0-9), capital letter, and small letter, as well as a minimum number of characters. If a support representative tries to enter a password without the minimum requirements, a message will appear with the missing requirement. Note that configured password requirements will be enforced when you enter a password in the Support Representative Profile screen. |
Force Password Reset for All Support Representatives |
Select this button to, for each support representative, display the password reset dialog the next time the support representative logs in and require a new password to be entered. |