You can provide access to mySupport features via buttons and components, which are small frames that are placed in rows and columns on a dashboard. For components, you can enable a border and header at the top and select the alignment (left or center) and style color. Buttons in the Button component provide one-click access to features. You can enable customers to add dashboards and components that you make available via Options; customers can also change the name, header, etc.
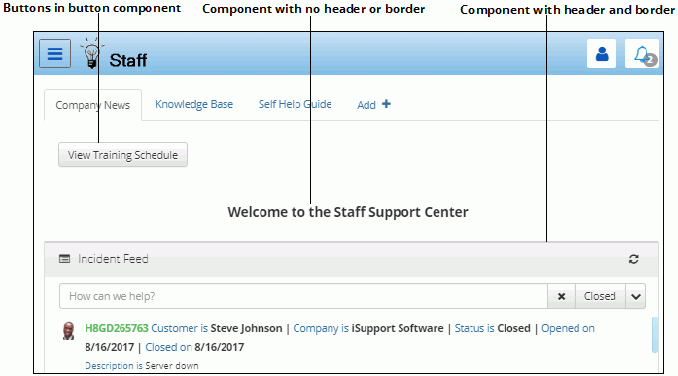
To include a component, drag it from the Designer list on the left onto a row or column on a dashboard.
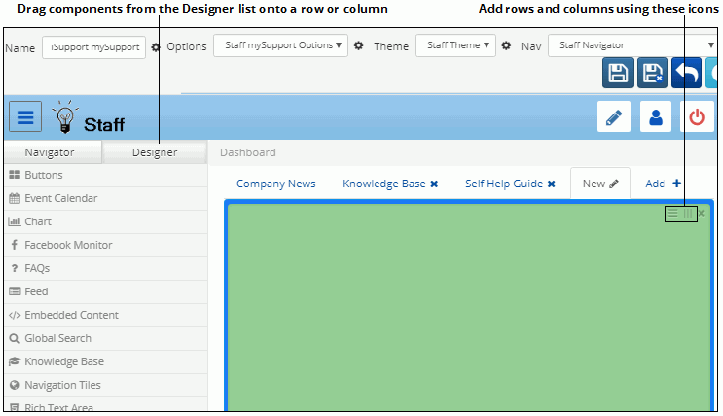
The Component settings dialog appears with settings for enabling a header and border and other options applicable to the feature. If a header is enabled, a Style field will appear for selecting color/shade of the component header. Options include gradient and solid versions of colors defined in the Edit Basic Theme screen.
After adding a component you can click on the icon in the upper left corner of the header to display the Select Icon dialog for selecting a different icon. Note that you cannot disable this icon.
To configure a component with buttons, drag the Buttons component. In the component settings dialog, click the Add link. The Edit Button dialog appears; specify the button name, feature to access, style, size, icon, and tooltip.