You can schedule one or more incidents to be created with an open status at a future date/time. You can schedule a single occurrence incident or, if configured, a recurring set of incidents. Scheduled incidents are assigned the open status by the Ticket Scheduling agent. You must complete the scheduling dialog before the incident has been saved.
You can generate scheduled incidents prior to the time at which the status changes; when this occurs, the scheduled incidents have a Scheduled status and all fields can be updated except the Status field. Administrators can use the Scheduled status in rules to stop notifications. When the specified open date/time is reached on a scheduled incident, the status will change to the specified open status and the rule group will go into effect using the open date/time.
In the Incident screen, select Incident | ![]() Schedule
to display the Scheduling dialog.
Schedule
to display the Scheduling dialog.
In the Open Date field, enter the date and time at which the status should be changed to an Open status, and use the Open Status field to select the status. When the open date/start time is reached, the scheduled incident will become a normal open incident and the rule group will go into effect. No new incidents are created for a single occurrence schedule.
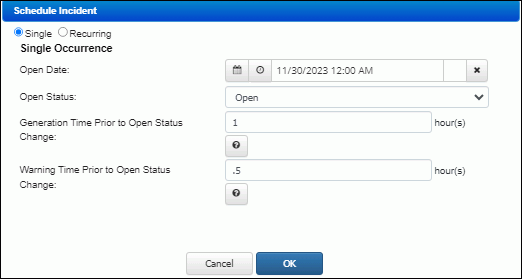
If you wish to create the incident prior to the open status change, select the amount of time in the Generation Time Prior to Open Status Change field. The incident will have a status of Scheduled until the date and time in the Open Date field. To send a warning notification a specified amount of time before the open status change, select the time in the Warning Interval Prior to Open Status Change field.
If configured, you can select Recurring to create a new incident on a repeated basis at a specified date/time. When each new incident is created, it will be initially saved in the Scheduled status and only notification rule actions will be executed. When incidents are created on a recurring basis, the incident on which you set the schedule will close automatically when the final incident is created from it.
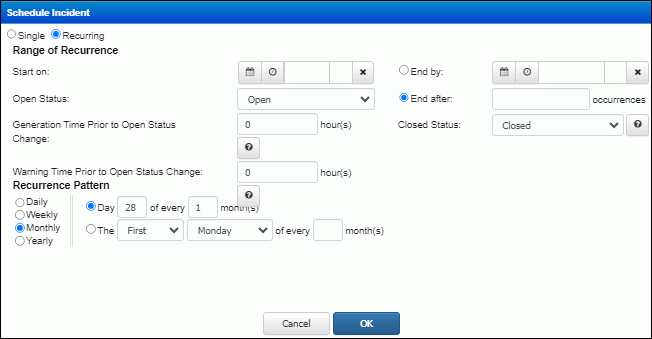
In the Start Date field, enter the date/time at which the status should be changed to an Open status, and use the Open Status field to select the status. If you wish to create the incidents prior to the open status change, select the incident creation time in the Generation Time Prior to Open Status Change field. Notifications may be configured to be sent at that time. The incidents will have a status of Scheduled until the date and time in the Open Date and Start Time fields. To send a warning notification a specified amount of time before the open status change, select the time in the Warning Interval Prior to Open Status Change field.
Selecting the Date Range and Close Status
In the Start Date field, select the date on which the first incident should be created. Use the End After field if you wish to create a specified number of incidents; use the End By field if you wish to end the incident creation schedule on a specified date. When the final incident is created, the incident on which you set the schedule will close; use the Closed Status field to select the Closed status to assign to it. Notations are included on the History tab on all incidents created from the schedule. Once the originating schedule is closed, you can view it via one of these notations in an incident created from the schedule.
Selecting the Recurrence Pattern
Use the Recurrence Pattern section to specify how incidents should be created on a repetitive basis:
Select Daily to create an incident every weekday or specified number of days.
Select Weekly to create an incident on a specified weekday (Sunday-Saturday) for an interval of a specified number of weeks.
Select Monthly to create an incident for an interval of a specified number of months. Then select the day of the month on which each incident should be created.
Select Yearly to create an incident yearly on a specified month and date or specified day of the week on a specified month.