Use the Core Settings | Global Settings screen to set options that affect the entire iSupport application. Basics fields are described below; use these links to display information on other tabs:
Use the fields on the Basics tab to enter URLs and enable features that are used through iSupport.
iSupport Application URL |
Enter the URL for the installation location of iSupport in the following format: http://<server>/<virtual directory in which iSupport Desktop is installed>/ This URL is used to build the URL in notifications sent to support representatives. Note that it is better to use a server name in this field than an IP address, as an IP address can break links if changed. |
Reporting Services URL |
This field appears with the URL for accessing the report server if you used the iSupport SQL Reporting Setup Wizard to install the reports, report models, and databases used in iSupport’s SQL reporting functionality. You can change the URL if necessary. |
iSupport Desktop Login Idle Timeout |
Enter the number of minutes the computer can be idle before iSupport access will be disabled. A warning prompt will appear according to the number of minutes in the iSupport Desktop Login Idle Timeout Warning field; if Yes is selected at that prompt, the session timer will start again. When session time out occurs, the user’s screen will be redirected to the login page, securing what was left on the screen. Automated refreshes (like a view refresh) will not renew the session; a support representative will need to perform an action (such as create or save a work item) to renew the session timer. Note: You can use the iSupportSessionRepsToExclude property in the Gwi.cSupport.Web.Properties.Settings section in the web.config file to enable you to enter the Rep IDs of the support representatives whose sessions should be extended when an automated refresh of Desktop content occurs. |
iSupport Desktop Login Idle Timeout Warning |
Enter the number of minutes in which to display a prompt warning that the session will time out (according to the number of minutes in the iSupport Desktop Login Idle Timeout field). |
Mobile Desktop URL |
The Mobile Desktop is installed via the iSupport setup.exe file; the default installation is location is: [Program Files]\iSupport\MobileRepClient. The utility creates an IIS virtual directory pointing to [Program Files]\iSupport\MobileRepClient with the name specified by the administrator. To enable the Mobile Desktop, enter the URL for the installation location of the Mobile Desktop in the following format: http://<server>/<virtual directory in which iSupport Mobile Desktop is installed>/ (http://<server>/Mobile/ by default) See Accessing iSupport via a Mobile Device for more information. |
Approval Cycles |
Select
On to enable incident, change (if enabled), and purchasing (if
enabled) approval
functionality which can require work items to be approved by designated
approvers before most functions can be used. |
Rep Awareness Alert |
Select
On to enable a Connected Reps |
Rep Chat |
Select
On to enable support representatives to chat with each other via
Desktop chat and the
Connected Reps |
Categories |
Select On to use categories, which are custom values that you create in a hierarchical structure for support representatives to use when describing an issue on an incident or entering a knowledge entry. Categories are involved in functionality such as knowledge entry searches, skill-based routing, reporting, and scripts. Note: if you do not enable category functionality, related functionality may not perform as expected. You can have up to five levels; levels typically range from general to specific. |
Others to Notify |
Select On to enable Others to Notify lists to be set up for sending incident event notifications and correspondence to customers not directly involved in the incident process. For example, you could configure notifications to be sent to a salesperson whenever an incident is created for one of their accounts. You can set up an Others to Notify list for an individual customer, all customers in a company, a category set, and/or an individual incident, problem, or change. If enabled in the Customer Profile screen, a customer can add to an Others to Notify list and view incidents and changes for those on an Others to Notify list via a mySupport portal. |
Related Companies |
Select On to enable Parent Company and Company Relationship Label fields in the Company screen for creating a customizable structure of companies and assigning multiple companies to customers. |
Rep Broadcast |
Select On to enable support representatives with the Allow Rep Broadcast permission (via the Support Representative Profile screen) to display a message to all other support representatives or to support representatives in selected groups via the Send Broadcast option on the Desktop menu. Support representatives will need to individually close the message window. |
Roles |
Select On to enable iSupport’s Roles/Permissions feature, which allows or disallows certain types of access to functionality for individual support representatives or groups of support representatives. Use the Roles screen to enter a role name and description and select permissions for a role. This functionality is completely configurable; for example, you could create functionality-related roles, title-related roles (with minimal sets of permissions for beginners and a more advanced set of permissions for managers), etc. If multiple roles are associated with a support representative or group, all permissions associated with those roles will be in effect. |
Use Link Manager and Paste HTML in Text Editor Toolbar |
Select On to enable HTML to be input and rendered by users in fields with a text editor toolbar. Note that the Paste From Microsoft Word, Paste From Word, Strip Font, Paste and Render HTML, and Hyperlink Manager options will not appear on the text editor toolbar if this setting is disabled. Check your corporate security practices regarding the ability of users to input and render HTML in web applications. |
Repair HTML Content On Save |
Select Yes to enable any unclosed HTML tags in HTML-enabled fields to be closed upon work item save. |
Sanitize HTML |
Select Yes to enable HTML tags (other than a specific whitelist) in all HTML-enabled fields to be removed upon work item save. Style-related functions will be disabled in fields with a text editor toolbar. |
Show Save and Logout in Work Item Ribbon Bar Menu |
Select
Yes to display a Save and Logout |
Copy Attachments to Correspondence Replies |
Select Yes to automatically copy any attachments associated with correspondence when the Reply or Reply all function is used. |
On the Custom Dictionary tab, enter the words to be ignored when the
spell-check feature in the text editor toolbar is accessed in fields throughout
the iSupport application. To add a word to the list, enter the word
and click the ![]() icon.
icon.
Note: Custom dictionary functionality is case sensitive; the spell-check will stop if the capitalization does not match.
Use the Hours of Operation tab to create time frame definitions for use in rule groups, service contracts, and service contract templates. On the Basics tab, click the 24/7 link for a timeframe of 24 hours a day and seven days a week, or select specific days and times by selecting On next to the day and then the start and end times. Use the Blocked Dates tab to select the days on which the related functionality should be disabled.
Use these fields to restrict the file types that can be attached/uploaded to iSupport records.
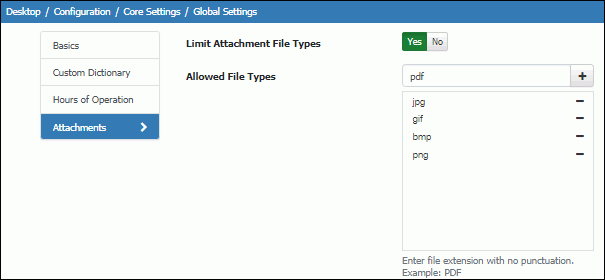
| Limit
Attachment File Types/Allowed File Types
|
If
you wish to limit the file types that can be attached/uploaded
to iSupport records, select
Yes and then enter the file extensions (without punctuation) in
the Allowed File Types field, pressing the |