Event calendars can be used for support representatives and customers to create and view meetings and submit an RSVP (if configured).
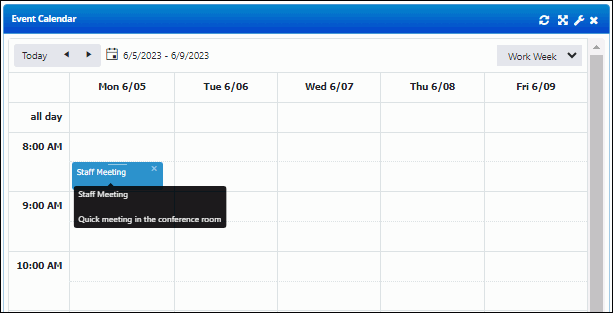
You can double-click on a date to create an appointment, and double-click on an appointment to display details. A maximum number of attendees can be set for a meeting; the RSVP button will appear if enabled and the maximum number of attendees has not been reached.
Use the Options and Tools | Customize | Event Calendars screen in configuration to create and manage event calendars for support representatives and customers. Note that event calendars can also be created via the mySupport Portal configuration screen and managed via the Manage Portal Items screen.
Use Settings tab to designate access and display settings; note that if an access field is left blank, no restrictions will be in effect. support representative groups with access (those that can view the calendar). You can also specify support representatives and support representative groups with edit access, which will enable a support representative to create and modify meetings.
Work Days - Select the days of the week to display by default on the calendar; the dropdown in the upper right corner of the calendar can change this display.
Work Day Start Time/End Time - Select the start and end times to display on the calendar for each day.
Events Per Day - Select the number of events to display by default.
Default Event Duration - Enter the default number of minutes the amount of minutes to use in the calculation of the length of time between the default start time and default end time in the New Appointment dialog. Note that this can also be set in your Desktop Preferences.
Adaptive Slot Height - Select Yes to change the height of cells of the calendar when the component size changes.
Customers With Access - Start typing in this field to display a dropdown for designating those that can view the calendar.
Customer Groups With Access - Select the customer groups that can view the calendar.
Reps With Access - Start typing in this field to display a dropdown for designating the support representatives that can view the calendar.
Rep Groups With Access - Select the support representative groups whose members can view the calendar.
Reps With Edit Access - Start typing in this field to display a dropdown for designating the support representatives that can view the calendar and create and modify appointments.
Rep Groups With Edit Access - Select the support representative groups whose members can view the calendar and create and modify appointments.
Once a calendar is created, the calendar will appear on the Calendar tab.