Contact iSupport Technical Support for information on configuring BeyondTrust Chat and Remote Control functionality.
iSupport integrates with BeyondTrust Software for remote desktop connection and chatting. (Note: BeyondTrust is a third party application; BeyondTrust software and licenses must be purchased through BeyondTrust.) The minimum BeyondTrust API version required is 1.4.2. Support representatives chat and access desktops remotely via the BeyondTrust Representative Console; the customer must download and run the BeyondTrust Support Customer Client in order to use the remote desktop functionality. The BeyondTrust Support Customer Client is installed only for the duration of the chat. If BeyondTrust Integration is configured, a new BeyondTrust Sessions tab will appear in the Incident screen for inclusion of chat information.
You can configure automatic creation of an incident when a new chat session starts, require end users to log in when using chat, and display a list of available support representatives to the user when an end user initiates a chat session. You can also configure automatic closure of incidents when a chat session has ended and/or a customer or support representative completes a survey. You can include chat information in the Incident screen.
A customer can initiate a chat session from the mySupport portal, or by accessing the BeyondTrust Support Portal via URL. After initiating a chat, a dialog will appear to the customer for downloading the necessary applications.
If BeyondTrust integration is configured, the New BeyondTrust Session
![]() icon will appear for saved records in the Incident
screen. It will display the Generate Session Key dialog with options for
giving the session key to the customer.
icon will appear for saved records in the Incident
screen. It will display the Generate Session Key dialog with options for
giving the session key to the customer.
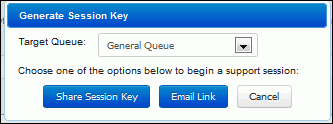
On the BeyondTrust Representative Console, the Chat icon on the General tab will flash if General Queue is selected by the customer via the Chat dialog on the mySupport portal or BeyondTrust Support Portal. You can click on the customer’s name to activate the session. If your name had been selected by the customer, the Chat icon would flash on the Personal tab.
From the BeyondTrust client you can use the Session Key button to send an email with the session key.
Use the text boxes on the right side of the BeyondTrust Representative
Console to chat with the customer. Click the ![]() icon
on the Screen Sharing tab to remotely access the customer’s screen and
start the screen sharing process. The Start Screen Sharing dialog
will appear; the support representative can click the gear icon to display
the View Only and Customer Chooses Shared Applications options.
icon
on the Screen Sharing tab to remotely access the customer’s screen and
start the screen sharing process. The Start Screen Sharing dialog
will appear; the support representative can click the gear icon to display
the View Only and Customer Chooses Shared Applications options.
A request
will appear on the BeyondTrust Support Customer Client. The customer’s
screen will appear on the Screen Sharing tab on the BeyondTrust Representative
Console. The System Info tab on the Representative Console includes information
on the customer’s system. You can click the ![]() icon
on the Screen Sharing tab to stop the screen sharing session.
icon
on the Screen Sharing tab to stop the screen sharing session.
The customer or support representative can end the active session by
clicking the Close ![]() icon. A dialog will appear for the
support representative to either end the session or hold it in their personal
queue. When the session has ended, a verification dialog will appear to
the customer and the Bomgar Support Customer Client uninstall process
will begin after Yes is selected.
icon. A dialog will appear for the
support representative to either end the session or hold it in their personal
queue. When the session has ended, a verification dialog will appear to
the customer and the Bomgar Support Customer Client uninstall process
will begin after Yes is selected.
A Customer Exit Survey will appear if customer exit surveys have been configured on the Exit Surveys screen on the BeyondTrust Public Portal. The Representative Exit Survey dialog will appear if representative exit surveys have been configured on the Exit Surveys screen on the BeyondTrust Public Portal.
If an incident has been created, the session can be automatically included in the BeyondTrust Sessions field in the Incident screen.
You can:
The Save option will save the file in the cSupport_Bomgar database.
The Download option will display a dialog for opening or saving a local copy of the file. If the file has been previously saved, the file will be saved as "SessionRecording.flv".
The View option will display the session Flash video file on the BeyondTrust Support Portal.