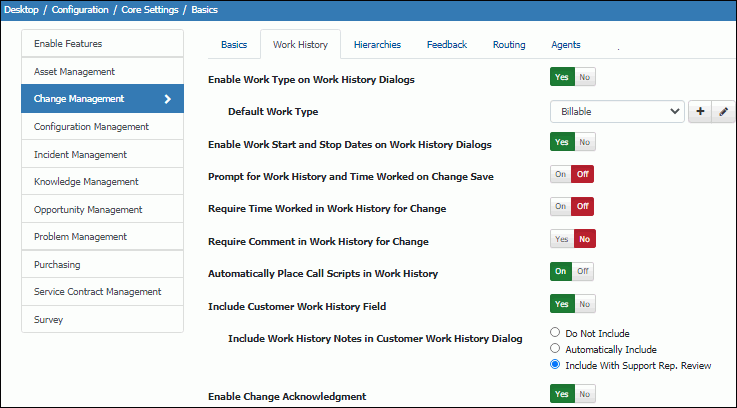
Change Work History tab example
Enable Work Type on Work History Dialogs |
Select Yes to include a Work Type field in the Work History dialog in the Change screen. |
Default Work Type |
If the Work Type
field is enabled, select the work type to appear by default in
that field. Use the Create New |
Enable Work Start and Stop Dates on Work History Dialogs |
Select Yes to include Work Start and Work Stop fields in the Work History and Change Save dialogs in the Change screen. The Work Start field defaults to the date and time the support representative loaded the work item. The Work Stop field defaults to the current time, but there will be at least a one minute gap between the Start and Stop times. For example, if a new Change record is opened at 1:00 PM, the support representative works with the customer for 30 minutes, and then clicks the Add Work history option or saves and displays the Save dialog, the Work Start would be set to 1:00 PM and the Work Stop would be set to 1:30 PM. This Time Worked field would show the 30 minutes of time worked reflected by the gap. Support representatives can type directly in the Work Start
and Work Stop fields or use the calendar |
Prompt for Work History and Time Worked on Change Save |
Select Yes to display the Save dialog every time a support representative saves a change. |
Require Time Worked in Work History for Change |
Select Yes to require an entry in the Work History dialog Time Worked field in the Change screen. |
Require Comment in Work History for Change |
Select Yes to require an entry in the Work History Comment field in the Change Save dialog before the record can be saved in the Change screen. |
Automatically Place Call Scripts in Work History |
Select Yes to, when a call script is used, automatically include the entire call script in the Work History field. This will also make the call script editable when it appears. Call scripts are entered and associated with categories in the Category entry screen. If you select No in this field, the call script will not be editable. |
Include Customer Work History Field |
Select Yes to include a field on the Change screen that includes work history notes for display when customers view their changes on the Social Client. The field can include:
|
Include Work History Notes in Customer Work History Dialog |
This field appears if including the Customer Work History field. Select:
|